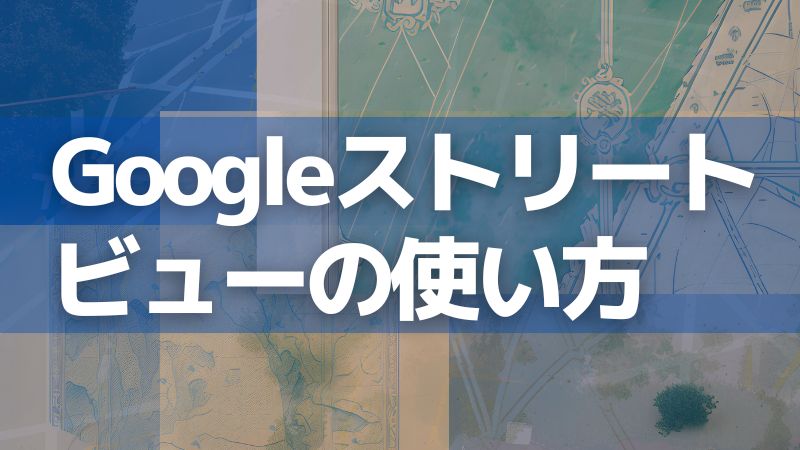
Google マップでストリートビューを使用する方法について説明している記事です。
パソコンの場合
- Google マップで場所または住所を検索する。
- 表示したい地図上の場所にペグマン(画面右下にある人のマーク)をドラッグする。
- Google 検索で場所または住所を検索する。
スマホの場合
- 「Google Maps」アプリ を開き、ストリートビューを表示したい 場所をロングタップ する(施設名の付いたミニピンをタップ、でもOK)、もしくは 場所を検索 し、マップ上にピンをドロップします。
- ピンが表示されたら、画面下部に表示されるバナーをタップします。
- 「ストリートビュー」または「写真」をタップします。
ストリートビューの操作方法
パソコンの場合
- 地図上で別の場所に移動するには、移動したい方向にカーソルを合わせます。カーソルが進行方向を示す矢印に変わります。[X] は、次に進むことができる方向を示しています。[X] を 1 回クリックするとその位置に移動します。
- 辺りを見回すには、マウスをドラッグします。コンパスの左右にある矢印を使うこともできます。
- ズームインまたはズームアウトするには、マウスをスクロールするか 2 本の指でズームします(タッチパッドの場合)。コンパスの下にある + と – を使うこともできます。
- ストリートビューの方向を北に合わせるには、右下のコンパスをクリックします。
- 通りから通りへ移動するには、左下の [地図に戻る] ウィンドウで、青色にハイライト表示された通りをクリックします。
スマホの場合
- 地図上で別の場所に移動するには、移動したい方向にカーソルを合わせます。カーソルが進行方向を示す矢印に変わります。[X] は、次に進むことができる方向を示しています。[X] を 1 回タップするとその位置に移動します。
- 辺りを見回すには、画面をスワイプします。コンパスの左右にある矢印を使うこともできます。
- ズームインまたはズームアウトするには、2 本の指でピンチインまたはピンチアウトします。コンパスの下にある + と – を使うこともできます。
- ストリートビューの方向を北に合わせるには、右下のコンパスをタップします。
- 通りから通りへ移動するには、左下の [地図に戻る] ウィンドウで、青色にハイライト表示された通りをタップします。
ストリートビューの応用方法
- 他の日付のストリート レベルの画像を探すことができます。ストリートビューのアーカイブや他の投稿者による投稿から、別の日時に撮影されたストリート レベルの画像を探すことができます。たとえば、お住まいの地域が変化してきた様子を観察することなどができます1。
- ストリートビューで経路をプレビューすることができます。ストリートビューで経路を取得するには、経路アイコン をクリックします。次に、出発地と到着地を入力します。希望のルートの下にある [ 詳細] をクリックします。詳細なルートを表示するには、開くアイコン をクリックします。ルート内のステップにカーソルを合わせます。ストリートビューが使用できる場合は、プレビュー写真が表示されます。希望するステップのストリートビューを表示するには、その写真をクリックします1。
- ストリートビュー ギャラリーで写真を探索することができます。ストリートビュー ギャラリーでは、Google が提供するストリートビュー画像や Google 以外の投稿者が提供する画像を見ることができます。世界的に有名なランドマークやギャラリー、美術館、博物館などを探索したり、過去のストリートビュー画像を使って場所の移り変わりを確認したりできます2。
- オリジナルの 360°画像を撮影して Google マップに追加することができます。ストリートビュー対応の 360°カメラやアプリを使って、自分の好きな場所を撮影し、公開することができます2。
ストリートビューの操作例
以下は、パソコンで Google マップから東京タワーのストリートビューを表示し、操作する例です。
- Google マップで「東京タワー」と検索します。
- 検索結果に表示された東京タワーのバナーから「ストリートビュー」をクリックします。
- ストリートビューが表示されます。マウスをドラッグして周りを見回したり、マウスをスクロールしてズームインしたりできます。
- 地図上に表示された青い線や矢印に沿って移動したり、左下の [地図に戻る] ウィンドウから別の場所に移動したりできます。
