
本記事では、ChatGPTをスプレッドシートで使うためにChatGPT in Google Sheets and DocsのダウンロードやOpen AIのAPIの取得、デモ文章の作成を行った工程を画像で紹介しています。
AIの活用が普通の人でも使えるようになってきました。ChatGPTがリリースされてからGoogleのBardやマイクロソフトのBingなど、新たなAIチャットが使えると話題になっています(サービスにはウエイティングがあります)。筆者もChatGPTを使ってきましたが、GoogleスプレッドシートでChatGPTが使えると知り、早速試しました。
筆者が参考にしたのはAi+の記事です。『ChatGPT』×『スプレッドシート』でいろいろなことが自動化できるとあって早速試したのです。詳細はAi+の記事の方がわかりやすいと思いますが、本記事では備忘録的に簡単な方法としてまとめました。
「ChatGPT in Google Sheets and Docs」をダウンロード
GoogleスプレッドシートからGPTが利用できるアドオンが「ChatGPT in Google Sheets and Docs」です。まずはこちらをダウンロードしてブラウザの機能拡張に加えます。現状は無料で使えます。
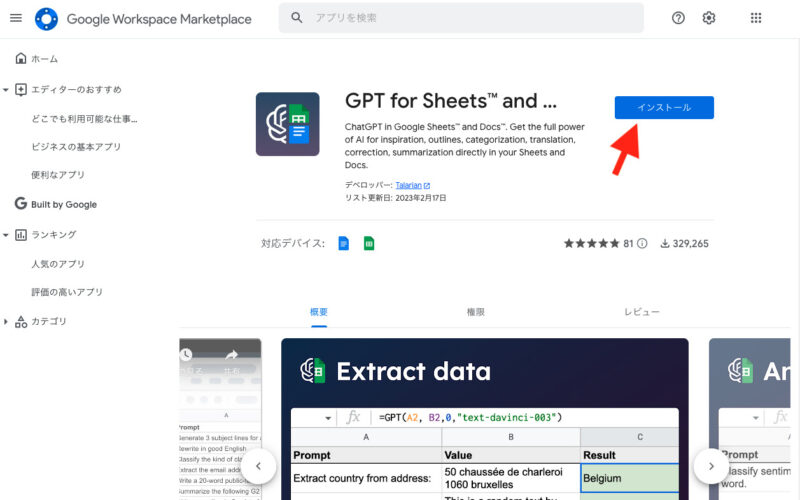
ChatGPTのAPIキーを取得
ChatGPT in Google Sheets™ and Docs™の取得前でもあとでもいいのですが、OpenAIからGPTのAPIキーを取得します。Chromを使っているならあらかじめ日本語にしておくと意味がわかるので英語がわからない不安を少しは拭えます。
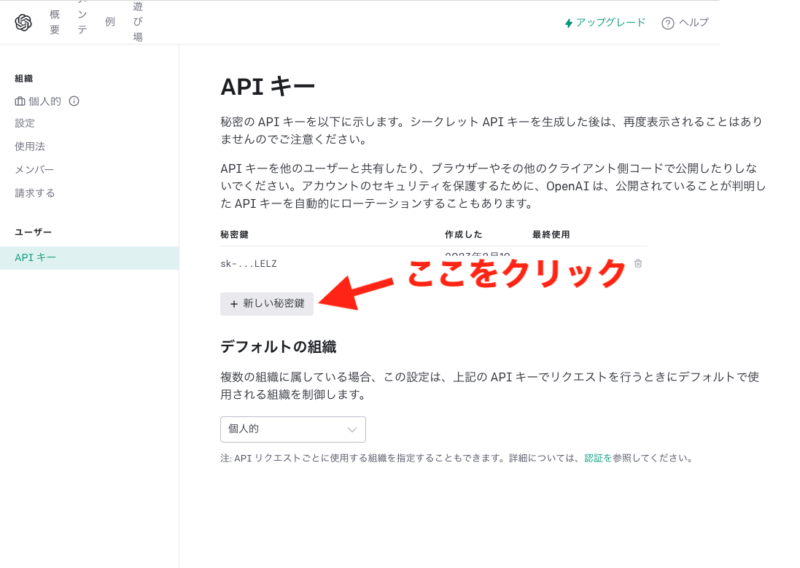
こんな感じでAPIキーが生成されます。APIキーをコピーして適当に保存します。
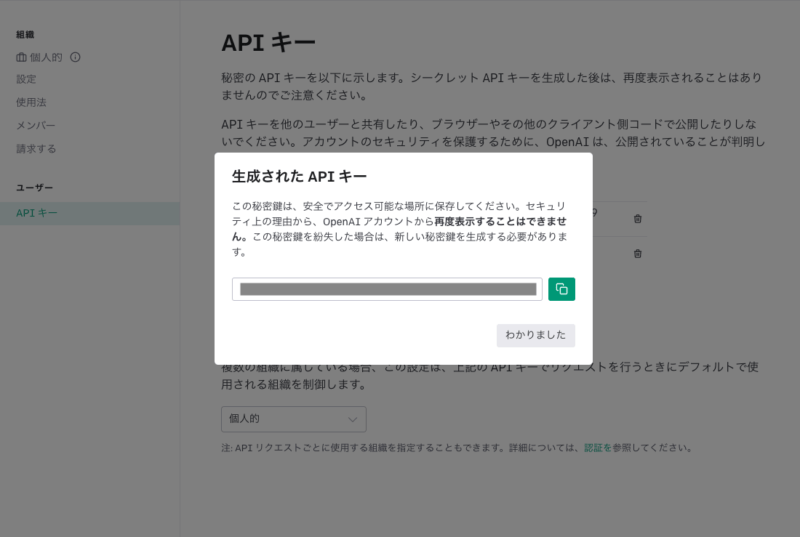
スプレッドシートを開けて拡張機能からSetAPIキーを入力します。
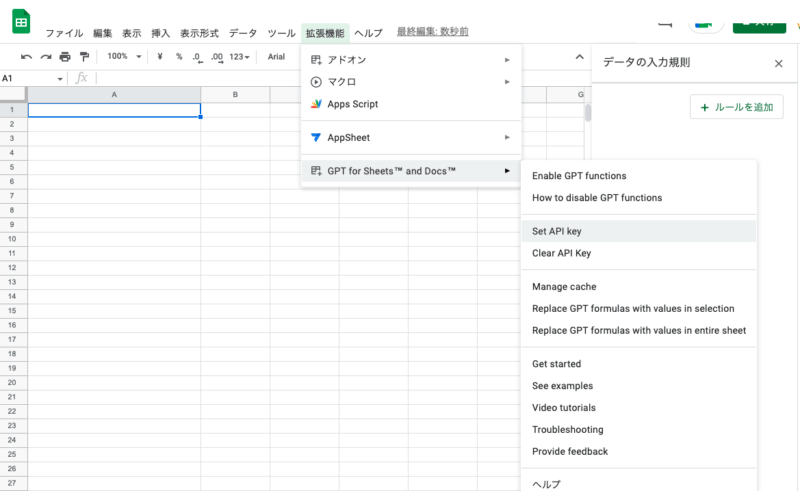
Enter your OpenAI API Key:のブランクにコピペしてAPIKeyを貼り付けます。
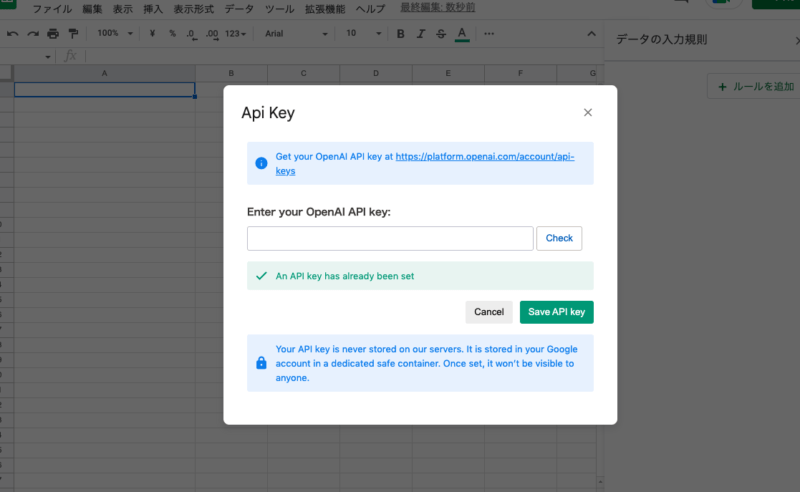
Checkをクリックすると以下のような画面が現れて準備OKです。
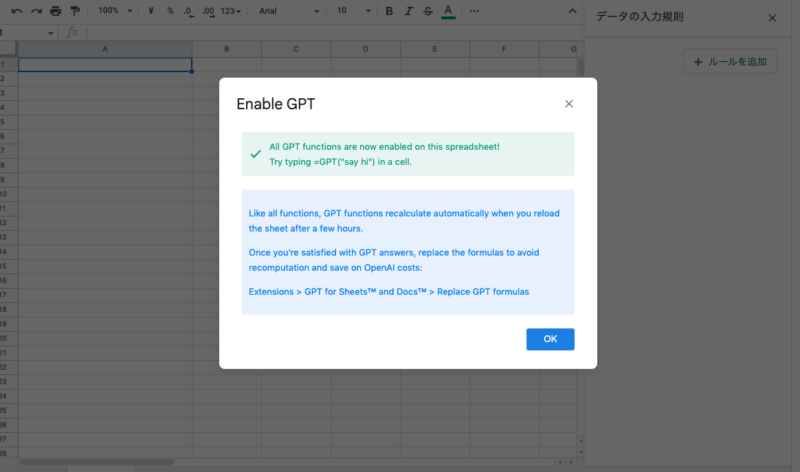
筆者はエクセルの関数が全くわからない人です。とりあえずセルに=GPT(“Say hi”)と入力しました。
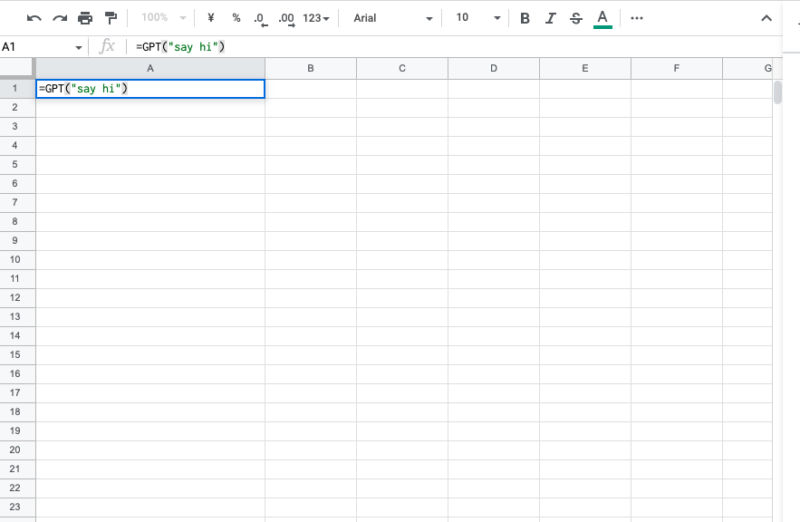
するとChatGPTから「Hi there!」との返答が!繋がった感満載です。当たり前ですが。

問題は次からでした。繋がったはいいけれどこれをどうすればいいのか?GTP関数にパラメーターを指定すればいいとサイトにはあったのですが、初めてのことであり頭の中は「???」状態でした。
わかったのが以下の関数でprompt, value, temperature, model, maxTokensのところをそれぞれ任意で入力すればいいということ。カーソルを合わせると親切に出てきました。詳細についてはサジェスト部分をコピーして翻訳すればなんとなく、意味はわかります。
=GPT(prompt, value, temperature, model, maxTokens)

例を元に”Write a tagline for”のところ、つまりpromptにあたる部分に質問したい内容を入力します。その他は例の通りでA1、0.8、256、text-davinci-003のままとしました。関数パラメーターの詳細

“マーケティングとは”をpromptに入力しました。
=GPT(“マーケティングとは”, A2, 0.8, 256, text-davinci-003)ですね。
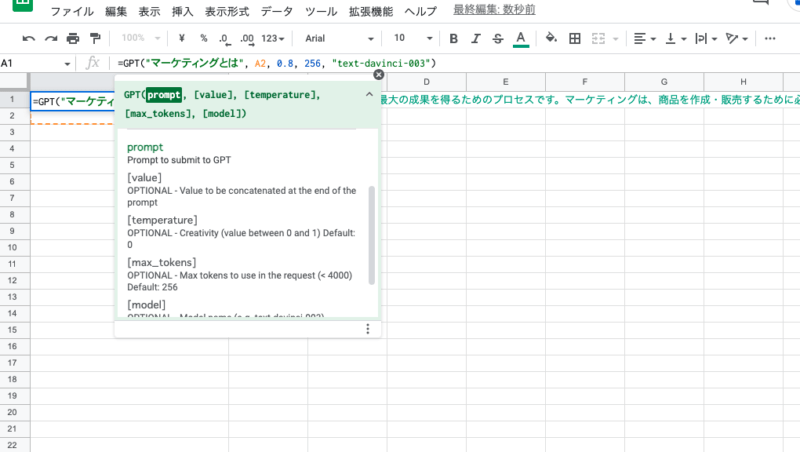
すると、しばらくしてマーケティングとはの回答が出てきました!ここまでは思ったより簡単でした。なんせサイトにあった情報や示唆される情報のままでしたので。

APIは無料ではない
関数を覚えれば、めちゃくちゃ手軽にいろんなことができる!と思ったのですが、いろいろ調べるとAPIは全くの無料ではありません。最初はトライアルなのでしょうか18ドルが付与されていて有効期限が設定されています。筆者は2月1日に登録していたので5月1日が有効期限になっています。
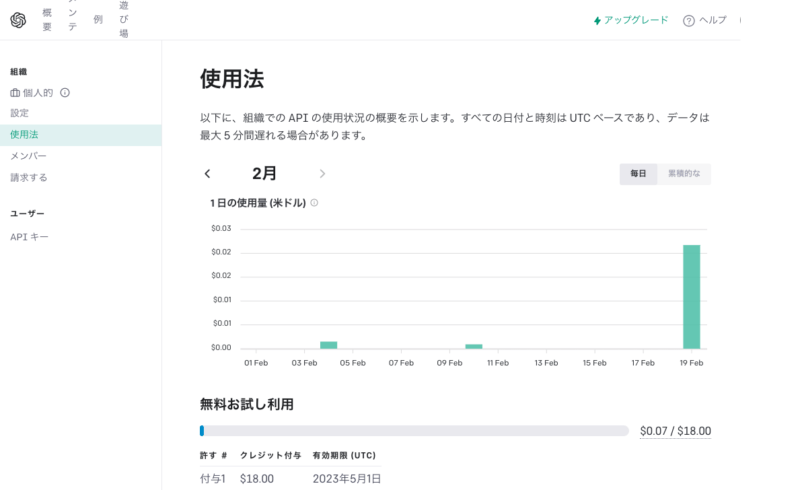
GTP for Work
なんだかんだでやっていたらGTP for Workを発見しました。このサイトを翻訳しながら見るとDocの使い方もしっかり例として記載されていました。コピペが面倒な人はこれを使うのも方法ですね。
まとめ
ChatGPTをスプレッドシートで使うのは関数を理解していれば結構簡単にできることがわかりました。ただし、APIの利用は無料お試しがあるとはいえ、有料なので、今後の使い方を想定して、無料期間内にどんどん試すのが得策だと感じました。
